Physical size

The physical size is a property inside Substance materials that defines their real size. It can be used to accurately match the size and look of materials over 3D surfaces. Painter uses centimeters as the default internal unit.
To use physical size, apply a material that has this property with a value other than 0,0,0 then enable the physical size mode in fill layer (or effect) under UV transformation > Scale.
For more information, see:
- Physical size parameters in Fill projections
- Grid parameters in Viewport settings
Smart Materials and Masks
Substance 3D Painter supports the use of advanced layer presets . These presets can be used to quickly share across Texture Sets or Projects a similar texturing process while keeping the results different, adapted to the mesh topology .
How to use Smart Materials/Masks ?
Smart Materials can be used anywhere in the layer stack, while smart masks can only be used in the effect stack.
To know more about the differences, see : Layer stack and Effects
ADDING A SMART MATERIAL
Smart Materials can be added in two different ways :
-
By drag and dropping a smart materials from the shelf into the layer stack :

-
By clicking on the Smart Material button to open a mini-shelf :

ADDING A SMART MASK
Because Smart Masks are presets of effects, they can therefor only be added to effect stacks (for mask specifically).
-
To add a Smart Masks, simply drag and drop one from the Shelf onto the target layer :

-
Drag and dropping multiple Smart Masks will accumulate them :

-
It is possible however to replace the whole effect stack by pressing CTRL during the drag and drop :

HOW TO CREATE SMART MATERIALS/MASKS ?
To create a Smart Materials, a folder is required.
The content of the Smart Materials will be contained in the folder. Then simply right-click on the folder and select " Create smart material ". The Smart Material will then be added to the current shelf and will be named accoridng to the folder selected.
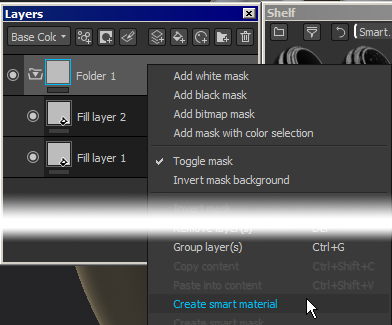
To create a Smart Mask, simply right-click over a layer and choose " Create smart mask ".
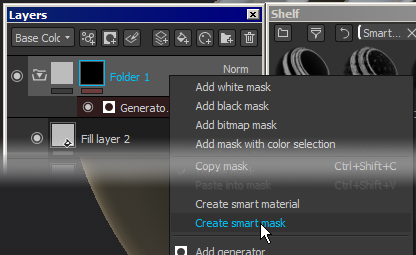
Comments
Add comment